- Online-Abrechnung
- Software
- Für wen
- Preise
- Wissen
Neues TAN-Verfahren - Leicht erklärt
Hier bekommen Sie eine Anleitung zur Einrichtung der Microsoft Authenticator App und die Antworten auf Ihre häufigsten Fragen (FAQ). Rund um die Uhr.
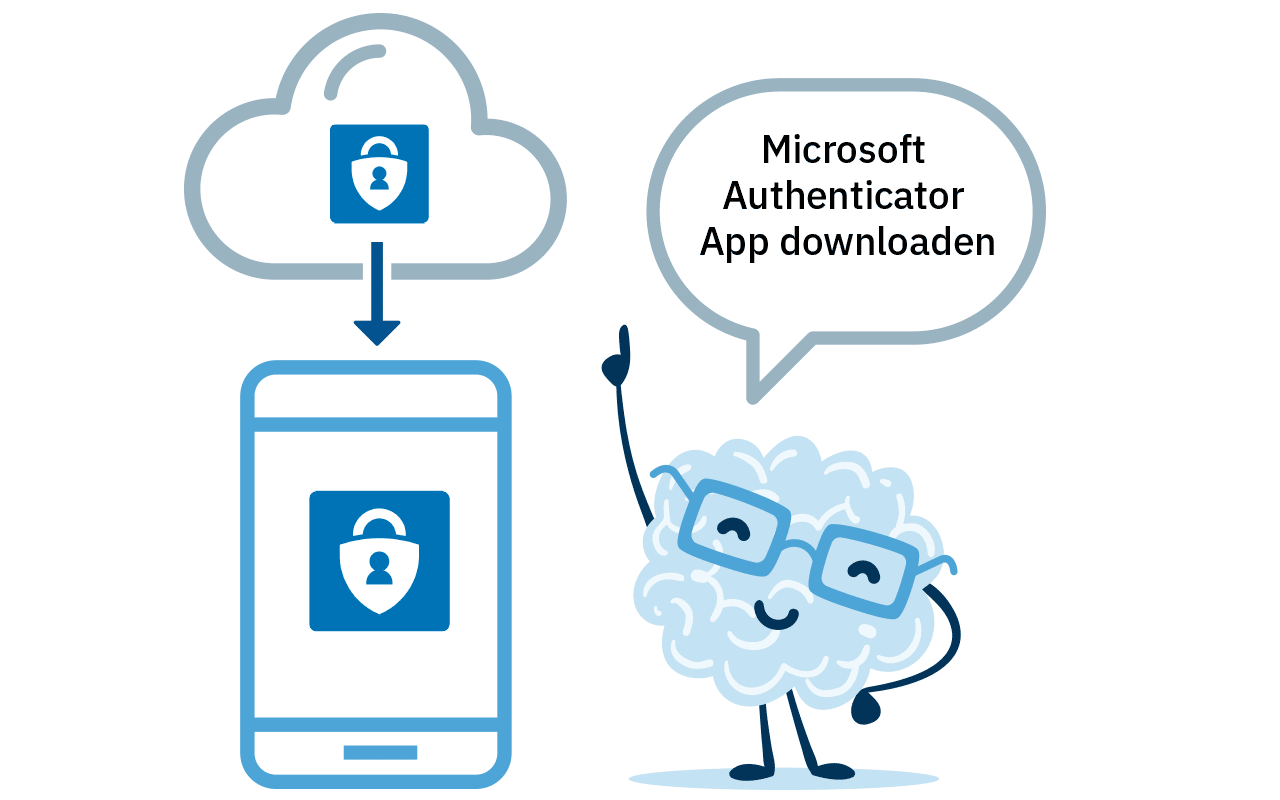
1. App installieren
Gehen Sie in den Google Play Store (Android) oder Apple App Store (iOS) und installieren die Microsoft Authenticator App auf Ihrem Smartphone oder Tablet.
Öffnen Sie die Microsoft Authenticator App.
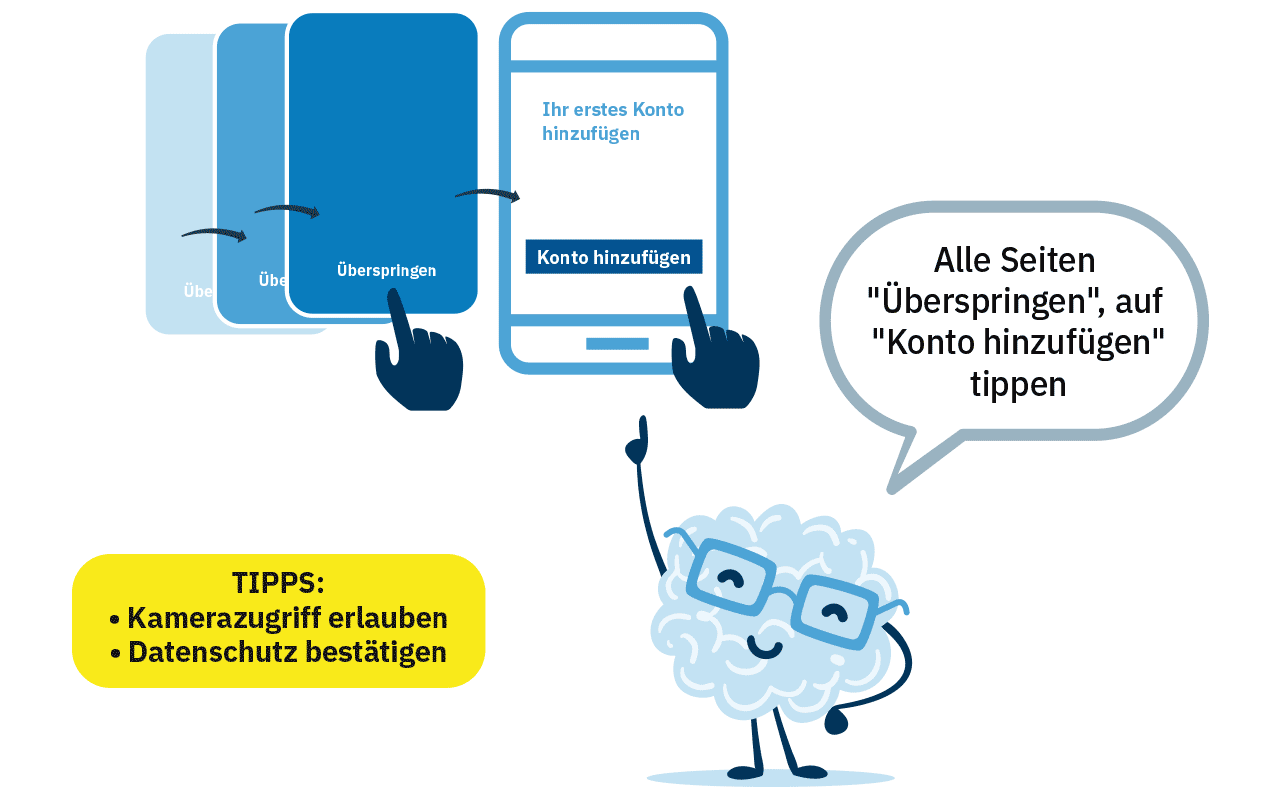
2. Konto hinzufügen
Überspringen Sie alle Seiten auf denen "Überspringen" steht, bis Sie auf "Konto hinzufügen" gelangen. Falls Ihnen beim Überspringen folgendes angezeigt wird:
- Erlauben Sie der App, Fotos und Videos aufzunehmen.
- Bestätigen Sie die Hinweise zu Datenschutz und Nutzungsdaten.
- Entscheiden Sie, ob die App Ihnen Mitteilungen/Benachrichtigungen anzeigen darf.
Tippen Sie "Konto hinzufügen". Wählen Sie "Anderes" oder "Anderes Konto".
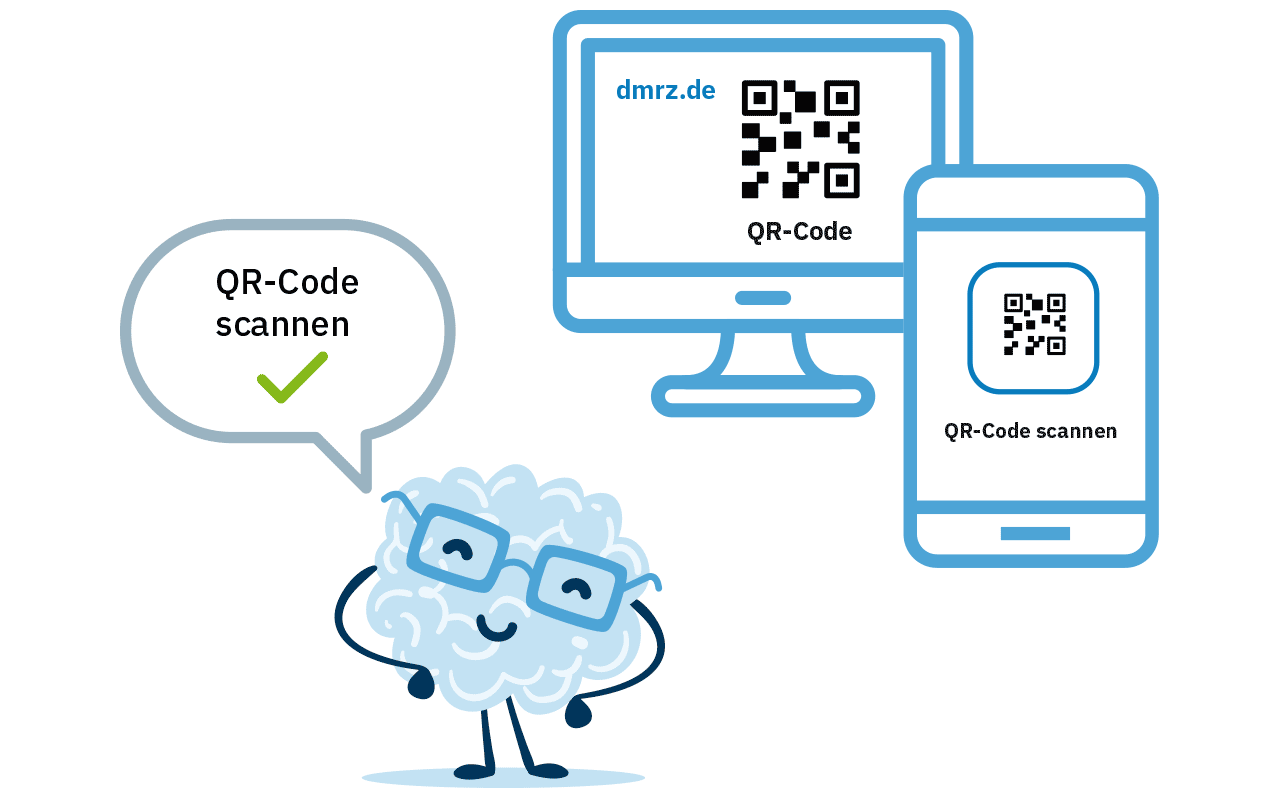
3. QR-Code scannen
Ihre Kamera schaltet sich automatisch ein. Scannen Sie nun mit dem Smartphone den auf Ihrem PC-Bildschirm angezeigten QR-Code.
Geben Sie zum Abschluss die in der Microsoft Authenticator App angezeigte TAN ein. "Weiter" klicken. Fertig!
