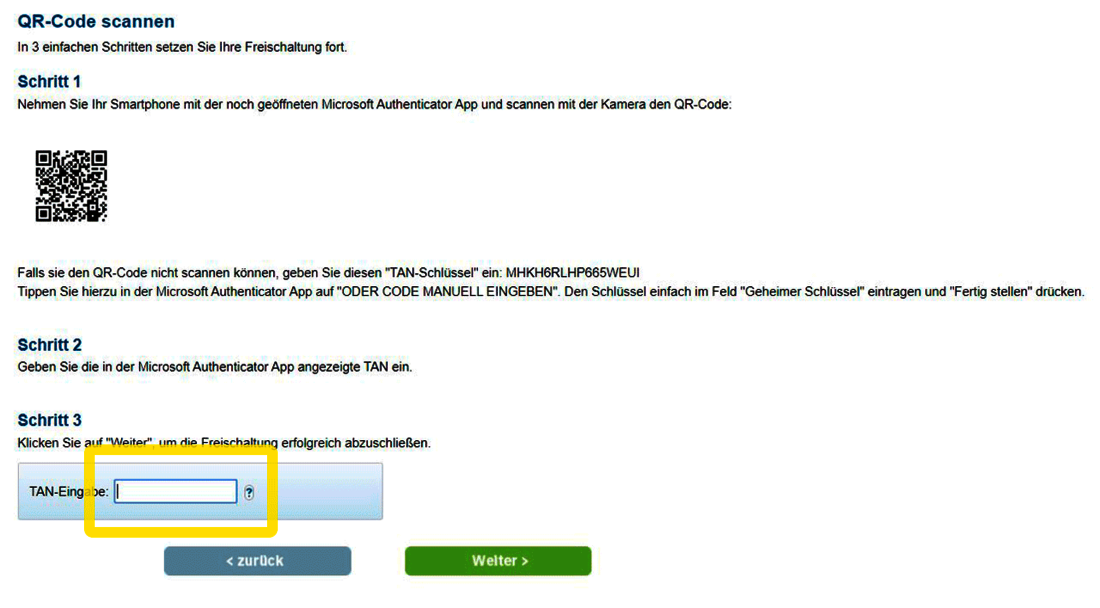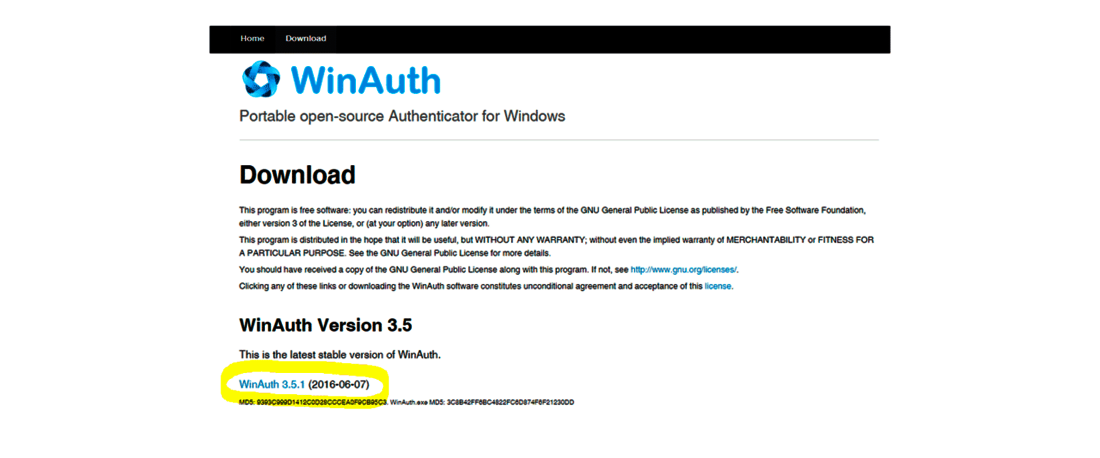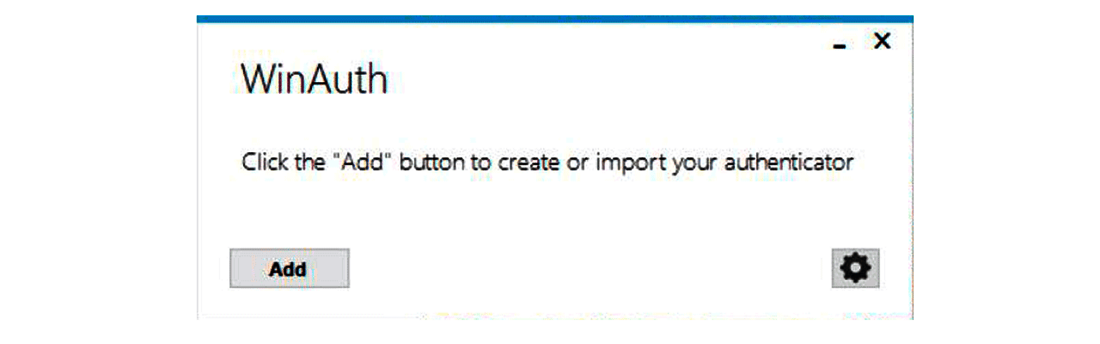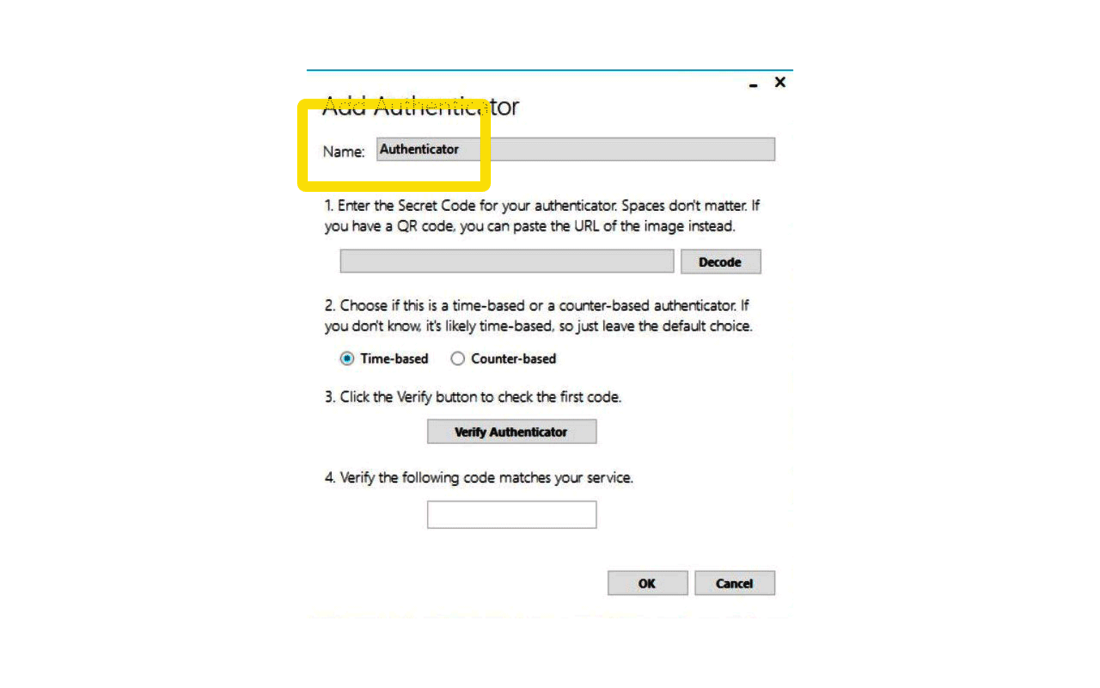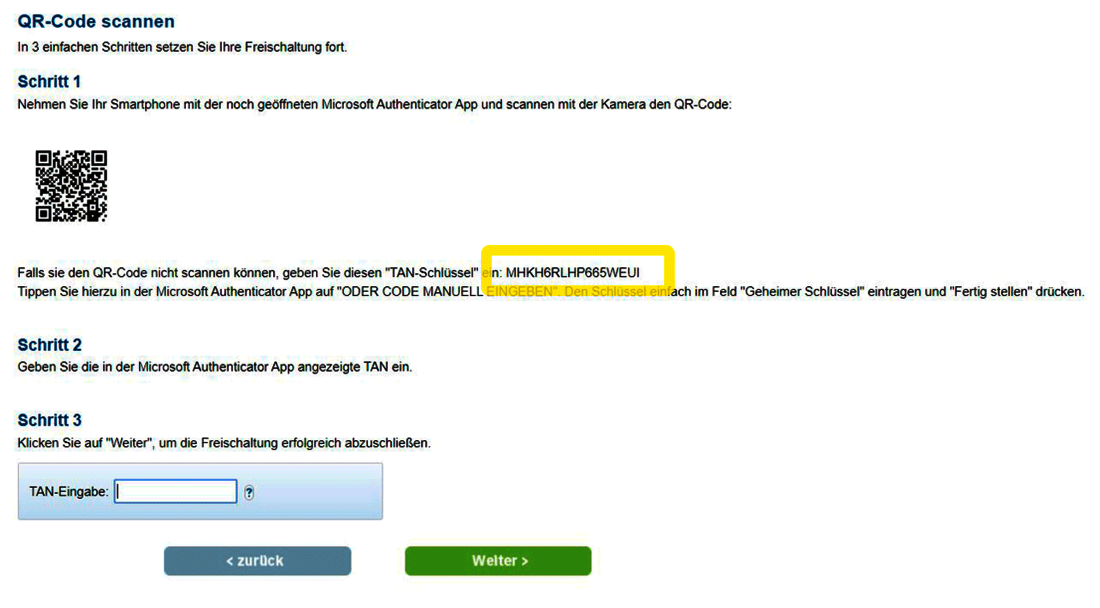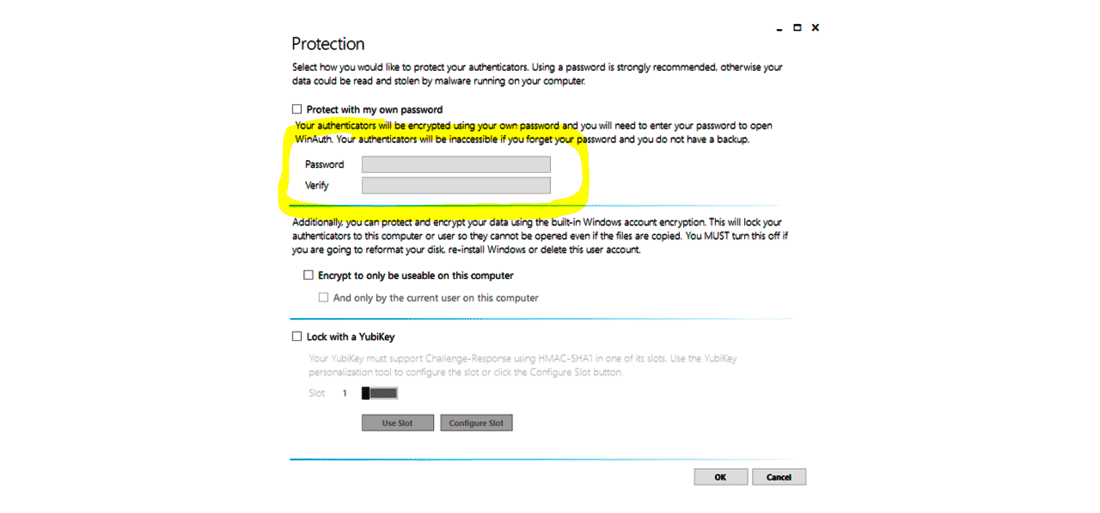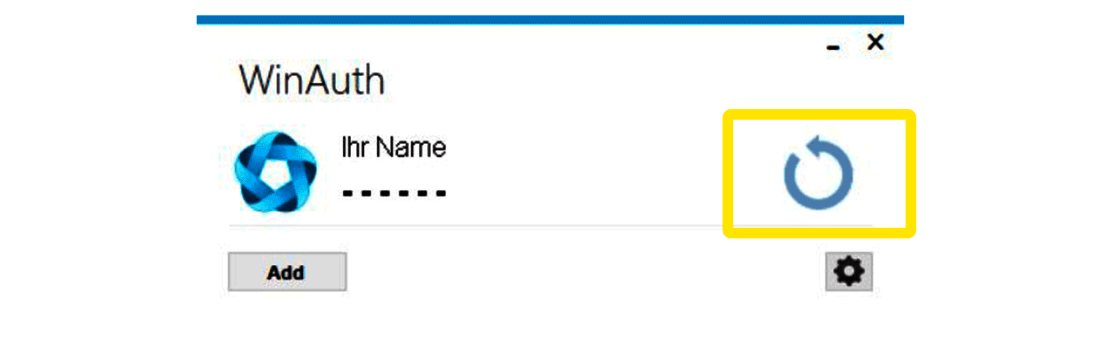- Online-Abrechnung
- Software
- Für wen
- Preise
- Wissen
Wir zeigen Ihnen, wie einfach Sie mit WinAuth 3.5.1 auf das neue TAN-Verfahren umstellen.
Hinweis: WinAuth 3.5.1 ist ein englischsprachiges Programm. Mit Hilfe dieser Anleitung in deutscher Sprache werden keine Englischkenntnisse für die Installation benötigt. Gleiches gilt für die weitere Nutzung des WinAuth Authenticators.
Sie werden zur Umstellung des TAN-Verfahrens aufgefordert?
Dann gehen Sie wie folgt vor:
- Starten Sie die Umstellung und klicken Sie auf Weiter, bis Sie zur Eingabe der TAN aufgefordert werden (siehe Bild). Lassen Sie die Seite geöffnet.
- Klicken Sie auf folgenden Link, um den WinAuth Authenticator herunterzuladen: winauth.github.io/winauth/download.html
- Es öffnet sich eine Website, auf der Sie den WinAuth Authenticator herunterladen können.
- Klicken Sie auf den Link WinAuth 3.5.1 (siehe Bild) und speichern die Datei auf Ihrem Computer (Desktop). Sollte die Datei im Download-Ordner sein, speichern Sie diese einfach auf Ihrem Desktop.
- Nachdem Sie die Datei auf Ihrem Desktop gespeichert haben, klicken Sie auf die Datei und anschließend auf Ausführen.
- Ein weiteres Fenster öffnet sich. Klicken Sie dort auf Add (siehe Bild).
- Wählen Sie Authenticator (ganz oben in der Liste).
- Geben Sie einen Namen für Ihren Zugang ein (z. B. DMRZ.de).
- Geben Sie den in Ihrem DMRZ.de-Zugang angezeigten TAN-Schlüssel (siehe Bild) im Feld unter "1." des Authenticators ein.
- In Punkt 2 des Authenticators ist Time-based bereits korrekt eingestellt.
- Klicken Sie Verify Authenticator.
- In Punkt 4 des Authenticators wird Ihnen jetzt eine TAN angezeigt. Gehen Sie zurück in Ihren noch geöffneten DMRZ.de-Zugang und geben Sie die TAN in das Feld TAN-Eingabe ein. Klicken Sie anschließend auf Weiter.
- Das TAN-Verfahren ist jetzt umgestellt. Klicken Sie im Authenticator auf OK.
- Vergeben Sie sich nun ein individuelles Passwort, mit dem Sie die Anwendung schützen möchten. Das Passwort wird vor jedem Öffnen der Anwendung abgefragt. (Mit der Hinterlegung eines Passwortes stellen Sie sicher, dass niemand außer Ihnen Ihren WinAuth Authenticator Zugang nutzen kann). Achtung: Die Hinterlegung eines Passworts ist dringend erforderlich, wenn der gleiche PC von mehreren Personen genutzt wird.
- Klicken Sie erneut auf OK.
Klasse! Sie haben es geschafft!
Sie können sich ab sofort immer mit der TAN aus dem WinAuth Authenticator in Ihren DMRZ- Zugang einloggen.
Die TAN-Erstellung im Auhtenticator ersetzt ab jetzt Ihre TAN-Liste und die mDMRZ TAN.
Zum Einloggen in Ihrem DMRZ.de-Zugang öffnen Sie ab jetzt immer parallel den WinAuth Authenticator und klicken auf das Symbol zum Aktualisieren (siehe Bild).
Besonderheit bei Mitarbeiter-Zugängen (Sub-Logins)
Wichtig: Jeder Mitarbeiter benötigt vorab seinen eigenen Mitarbeiter-Login (Sub-Login) im DMRZ.de-System.
Wenn mehrere Mitarbeiter zum Einloggen ins DMRZ.de-System den WinAuth Authenticator am gleichen Computer nutzen, müssen weitere Nutzer im WinAuth Authenticator eingetragen werden. Der WinAuth Authenticator muss aber nur einmal pro Computer installiert werden.
Um weitere Nutzer im WinAuth Authenticator einzutragen, klicken Sie auf Add, vergeben einen neuen Namen und folgen erneut den oben beschriebenen Schritten.
Achtung: Bitte für jeden Nutzer ein individuelles Passwort vergeben.
Öffnen Sie ab sofort zum Login ins DMRZ.de-System den gewünschten Nutzer im WinAuth Authenticator und lassen Sie sich die nur für Ihren Zugang gültige TAN anzeigen. Einfach einloggen. Fertig. :)